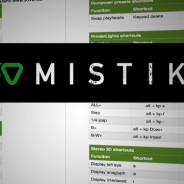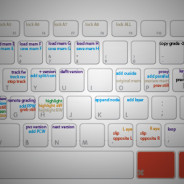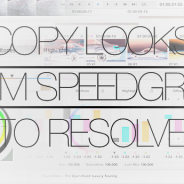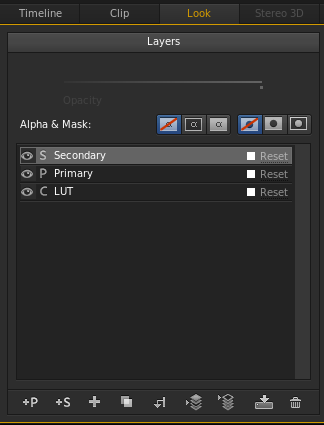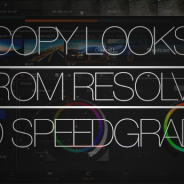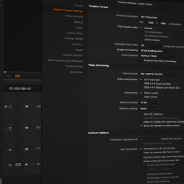I’ve spent a week with an AJA CION
I’ve been lucky to have the time and opportunity to play with the AJA CION a little bit. This little beast can offer more than meets the eye… literally. I was welcomed by Andreas and his team at Cineground for a couple hours last week and we tried different setups and settings.
I gotta take a moment to say that I am no professional camera operator, I’m a colorist. I don’t shoot movies or light sets. All I can say is that I have a fair knowledge of digital imaging and I go through a lot of different footage every week, trying to pull out the best result out of it.
So, that being said, we’ve setup the CION with a Cooke lens that could give us an aperture range going from T2.8 to T22. That way we could play with ISO quite a bit.
AJA CION
Sensor: 35mm APS-C
Native resolution: 4K DCI (4096×2160)
Recorded resolutions: 4K DCI, UHD, 2K, 1080p, 1080i
FPS: 23.98.24, 25, 29.98, 30, 60, 120
Formats: Quicktime ProRes ou RAW .dng
Card: AJA Pak media (like the KiPro QUAD)
Lens mount: PL
Batteries: Gold ou V mount
DC: 2x DTap
Outputs: Monitor HDMI, Monitor SDI x2, SDI x 4
Audio: XLR input x 2, headphone jack
THE APPROACH
AJA looked at two very different ways to use this camera. The goal was to maximise time in production and minimise work in post. So, one way to use the camera is to use the different gamma and color correction settings to achieve a baked-in look and go straight to the screen. The other way is to capture as much info as possible in the the files and work on them in post-production.
GAMMA
The thing with the CION is that it offers a generous selection of different gammas. Their manual and tech literature offer a very detailed look at all of them but lets say there are 4 main settings:
Normal: this is the preferred mode, according to AJA. I found it’s only true if you are shooting for straight-to-TV or if you’re plugged right in the switcher for a live broadcast. It applies a quite heavy gamma curve to the output and discards a lot of the info in the highlights. It really brings out bold colors. The EXTENDED version of the NORMAL gamma puts a softer curve on the black giving it more range but lowering the mids a bit.
Then there is the VIDEO gamma that really gives you the EX1 feel and look. Color reproduction is more accurate but not as rich ad the NORMAL setting.
Expanded 1 is their kind-of-log setting. It gives a purple-ish tone to the image even if the white balance is done right in the first place. It is useful to see the full range the camera can capture in a glimpse. The thing is that it kinda squeezes the recorded dynamic range in half the codec bandwidth. Most LOG settings like the Sony slog-2 do that. It shouldn’t be a problem if you record in the 12bit ProRes 4444.
Finally, I was quite pleased with the DISABLED gamma setting that doesn’t apply any baked curve to the footage. This is the one that gave me the easier “curve” to work with. Maybe because it responds a lot like Canon LOG footage but much darker because it seems to always keep a black point. It also gives more color separation than the Expanded setting.
Unedited gamma
Corrected gamma
EI or ISO
The CION has 4 Exposure Index settings: 320, 500, 800 and 1000. We did lots of our well light tests at 320. At first we questioned ourself on the right exposure because, out the live output in the Flanders monitor, at home, everything seamed underexposed right out the camera. Once we brought back the files in SpeedGrade I found that we had all the info we needed. So, shooting with a preview LUT that pushes the gamma up a bit would not be a bad idea when using the CION.
My second tests were done in the camera workshop with a small LED stick. The performance under low light was very nice, even impressive. Very little noise was generated in EI 1000, even after we kicked it up in post. It gave a very soft image that could be easily controlled in the grading room. There too, the use of the DISABLED gamma helped a lot. We did trip on a couple setting as most gamma and color settings will reset when you change EI setting.
You gotta be aware that EI settings pretty much determine what gamma curve you can use. When using EI320, you get all the gamma curves available but in EI1000, you only get NORMAL and DISABLED. So, for consistency, you must plan accordingly.
Low light tests
CAMERA BODY
Most people who tried the CION were impressed by its weight and the balance with a small lens. It’s alway a trade between a camera that sits low on the shoulder (like the CION) and a more adjustable one that sits higher.
Menus are easy to go through once you figure out the sequence. A full screen menu would have helped a bit though. Even if the CION has a 3in LCD on the side, it can only display one line of info at the time because the image is usually taking most of the screen.
RESOLUTION AND FOOTAGE
The AJA CION is a full 4K camera. It can record 4096 x 2160 frames of ProRes 4444 on the proprietary PAK media card it comes with. If you want to go above this 30fps limit you can use ProRes 422 HQ or hook it up to an Io4K that will capture a 60fps RAW feed to your hard disk. If you hook up the 4 SDI outputs to a PC hosting a Kona4 card, you can capture 4K at a fast 120fps in .dng format. We’ll soon be able to use an Odyssey 7Q or an Atoms Shogun to record the RAW output of the CION without having to be punted in a PC. Weird from a company known to build excellent digital recorders.
It can also output and record any resolution between that 4K DCI and 1080. It will event give you a 60to30 option for those instant SloMo.
CION IMAGE
The first images I saw from the CION shocked me by their sharpeness. Not as much resolution as sharpness. I even tried to blur them a bit. I quickly found a more forgiving setting and worked my way around that with settings. The VIDEO gamma setting can really bring you back to those EX1 images. I don’t really think you can really use NORMAL or VIDEO images straight from the camera but a little color grading can bring a lot of depth and subtle tone to the EXPANDED 1 and DISABLED shot footage.
I don’t give up on the NORMAL gamma yep, I still have to try it on a live-to-tape show and hook it up on the switcher and see how it compares to broadcast cameras.
Color grading
I must say that 95% of what I get in the grading room are log encoded files: slog2, log-C, Canon Log, RedLogFilm. When I get a show shot in REC 709 it always takes me a couple of shot to adjust and adapt to the different effect of my tools has on the footage. It was the same approach with the AJA CION. In NORMAL gamma, the footage is much close to the REC709 gamma than to LogC. The thing is that AJA counting on the enormous digital range of the 12bit encoding of the ProRes444 (4096 levels per channel) to retain the hidden information.
So, even if you think you are missing much of the low light info, you just have to go and get it. It’s kinda hard to get with the traditional 3-way color corrector. The luma/custom curve is a better tool to stretch the low light range to a proper level while keeping the black point in its place. SpeedGrade users will be able to use the SHADOWS parameters of the Primary tool to pull up the details.
So, as the camera seem to only give you the highlight that you see, you don’t get much more overhead than what the monitor shows you. This is one of the only camera for which I would suggest to underexpose a by a stop or two.
The files shot in with the DISABLED gamma setting seem to have a much more balanced highlight vs shadow falloff. In NORMAL, highlights looked straightly cut while giving shadows a extremely slow falloff. The DISABLED gamma is different from what we usually play with but is a nice approach to gamma mapping.
As mentioned above (and in the manual), the EXPANDED 1 gamma setting is giving the shots a washed purple tone resulting in a funny straight-to-Instagram look. This cast can be easily adjusted by balancing black and white point. But I was surprised that is wasn’t applied equally across the range. Once balanced, this is pretty close to an LogC. This will make your colorist happy.
CONCLUSION
If you can get your hands on an AJA CION, make sure to download the manual and the quick reference guide. This 2 page summary is your quick introduction to this unique and affordable 4K camera. It is also very easy to get your hand on a CION. AJA has the TryCion program. You go on their website, apply online and if you qualify they will send you a loaner CION to evaluate.
I now have to put my hands on a PC system with a KONA 4 card to test the RAW footage this camera produce. I’ll keep you posted as this should happen before the end of July.
DOWNLOADS
I’ve also created three LUT to quickly adjust AJA CION footage:
- Expanded_to_LOG: to balance the EXPANDED 1 gamma footage and bring it closer to LogC
- Expanded_to_709: a quick way to bring back EXPANDED 1 gamma footage to 709 levels
- NORMAL_to_709: to scavenge the shadow info in NORMAL gamma footage.
The ZIP contains all the LUT (16 points) types SpeedGrade can export so they should be compatible with everything: HD Link, Clipster, Baselight, DaVinci Resolve, SpeedGrade, Photoshop, Premiere, Avid Media Composer. So download and enjoy!
Tips: Mistika shortcut list
I started working on Mistika this summer when Slik, one of my clients bought a Mistika station to replace their Avid DS station. I’ve been learning more and more every time I’ve have the chance to get my hand on the station. One thing I found that was missing to help me in my learning experience is was a shortcut list that would gather all the ready to use shortcuts in one handy document.
On SGO’s forum, they suggest to open the keyboard shortcut config file in a text editor but I find this solution risky and hard to read. So I decided to edit my own Mistika shortcut list and share it with you.
I’ve gathered the default shortcut on Mistika 8.2. There are many more shortcuts that you can customize by opening the shortcut config file but I’ve started with those. If I find that some important shortcuts are missing feel free to suggest some modification.
Here is the link to the Mistika shortcut list in PDF: http://ilovehue.net/wp-content/uploads/2014/11/Mistika823_shortcuts.pdf
DaVinci Resolve 11 shortcut cheat sheet
Here is an updated version on the Resolve shortcut cheat sheet I did a while ago. This one is up te date with the latest 11.1 shortcuts.
Feel free to share an use it while crediting my website: www.ilovehue.net
Click the link to download the file: Resolve11shortcuts_ilovehue
And here is a JPG version to use as desktop background/wallpaper (2560×1600): http://ilovehue.net/wp-content/uploads/2014/11/Resolve11shortcuts_ilovehue21.jpg
Export SpeedGrade looks for DaVinci Resolve
In this second article on look exchange we’ll try to migrate a look created in SpeedGrade CC to DaVinci Resolve 10.
SpeedGrade works extremely well with other software and grading solutions. Iridas used to develop a version called SpeedGrade Onset whose purpose was to create looks on set and eventually move them to the grading station or to the lab for daillies. SpeedGrade then inherited of this great ability to export various kind or flavors of LUT for a wide range of color grading workstations.
Creating the grade
First, we have to open a SpeedGrade project and create a look. For this look we will only use one stack containing three look layers.
Layer 1: A LUT called BLUE ICE created by LookLabs
Layer 2: A Primary to give a bit more crunch in the highlights
Layer 3: A Secondary to remove most of the green in the trees
Copy grades from Resolve to SpeedGrade
I’ve been working as a Resolve colorist for the past couple of years but last summer I was asked to sub for a veteran SpeedGrade colorist on a drama to be broadcasted on Radio-Canada. I did the first two shows on Resolve and finished the remaining shows on SpeedGrade. I was amazed at the speed and responsiveness of the Adobe app.
I then began to jump from one system to the other depending on the project and the DP. I find Resolve to be a much more effective tool for creative work with a DP who wants to try very precise variations at the beginning of a project. On the other hand, SpeedGrade is much faster to help you grade through long episodes, apply vignetttes and do modifications on whole scenes during approbation sessions.
As I was changing software so often, I needed to find a way to move grades, tools and looks across platforms and I found out I’m not the only one doing this. This is why I’m writing these articles on looks exchange between apps. The first one is about building a grade in Resolve and moving it to SpeedGrade to use it in another project.
Creating the grade
So, let’s see how to build a complex look in Resolve and export it for SpeedGrade. To do this, we will use the deep Lookup table (LUT) integration in SpeedGrade. SpeedGrade can import, use and even convert various kinds of LUT. Lookup Tables can recreate about any color modification applied to a digital image: saturation, luma, hue. It acts as a reference table between two color setups. It takes the RGB value of the source and gives it the equivalent values in the referenced setup, doing so, it changes the color and applies the look. LUTs are very powerful. The only grading tool it cannot support is the power window. LUT can make no reference to a position, it’s only applying a color modification to predetermined color. Therefore LUTs cannot be used for vignettes, masks or grads.
Here, I’ve a look in Resolve 10 using 4 nodes:
Node 1: I applied the standard Arri Log C to Rec 709 LUT
Node 2: I shanged the color of the big yellow shoe to orange with the Hue vs Hue curve
Node 3: I warmed up the scene with the Primaries
Node 4: I changed the color of the bag from blue to purple with the Qualifier and a Hue shift
Optimizing playback in Resolve 10
DaVinci Resolve is now used in various ways: for movies, web tv, broadcast and now, live grading. The lite version, that is actually free, spread its adoption even further. Most of the broadcast gigs I work on are graded on the Lite version. Sometimes on dedicated workstations but also on Macbook Pro and iMac.
These smaller setups often have their limits. Working on those, you’re always on the edge of loosing your realtime playback, you can’t approve a show without the sound stuttering and the final export takes forever to write on disk.
Fortunately, in Resolve 10, Blackmagic Design gave us a lot of ways to optimize playback when we have to work on shots in realtime and other ways to assure we have the full quality on exports. Here are a few tricks that can help you getting a better performances in DaVinci Resolve 10.
Optimize you GPU usage
So, first, if you have a nice multi-GPU setup with a display card and another one dedicated to processing you might want to check this new preference setting. When you go to Preferences/Video i/O and GPU, there is a new box called “Use display GPU for compute”. Since most GPU card you can buy are now pack more power than needed to run the resolve interface, you can now use the remaining cycles to help process the grades and effects. Of course, you’ll have to quit and relaunch the app for Resolve to consider this change.
Video playback
Video playback can also generate some lag. If you need more power but don’t really need you broadcast monitor, like when monitoring an animated PowerWindow for tracking, you can disable it. In the same panel as the GPU setting, at the “For Capture and Playback use”, choose NONE, save and relaunch the app.
Settings
Most of the tweaks happen in the Project setting panel. Some settings will make it easier for you to maintain your realtime while working.
In the Master project settings panel of the Project Settings window, you’ll find the “Enable video field processing” checkbox. It’s used when working with interlaced media. When checked, Resolve takes a lot more time to process each frames as it applies the grade on each individual field separately. You can keep this unchecked to go through your grading session. You can ad it back in the Export setting where you’ll find the same checkbox. This is very important, especially if you did some resize on interlaced clips. It could result wavy edges and interlace problems if left unchecked.
In the Video Monitoring section of this panel, you’ll find a lot of settings that will give you more horsepower. The first one is “Video bit depth”. You have the choice between 10bit or 8 bit. 8bit is less processor intensive than 10bit but it may result in banding. You can always revert back if you have a doubt about the final rendering of a gradient.
Just under it, you’ll find the “Hide UI overlays for optimized playback”. This does exactly what it says. It will hide your cursor, PowerWindows borders and split screens during playback. This setting has no effect on export quality so you can leave it checked throughout the grading and export process.
In Resolve 10, all the viewer are sent to the broadcast monitor output by default. If you don’t want that, you’ll have to turn off the “Show all viewers on video output”. This could help when viewing shot in the MEDIA, EDIT or DELIVER pages.
In the Image Scaling panel you get some performance oriented option too. The Resize filter section gives you an “Optimize for playback” option that does just that. You can come and change it back before exporting or use the “Force sizing to the maximum quality” in the Render settings of the DELIVER page.
Also in the Image Scaling panel, you’ll find some settings very usefull if you are using RAW footage. The Debayer quality setting give you the Optimize for playback option. When checked, Resolve will use a smoother and faster debayer on playback and a sharper one when on pause. You can use the “Force debayer res to higher quality” option in the Render Settings to override the Debayer Quality setting for your final export.
In the Editing panel of the Project Setting window, you get important option to improve the realtime performances of your Resolve workstation. In the Frame interpolation section, you have a Retime process drop down menu. Between the two options, Nearest is the fastest and Optical Flow will usually give the best results while being very processor intensive. You can set it to Nearest while grading and come back and the end to set it back to Optical Flow. You can also change this setting on a clip to clip basis in the Inspector tab of the EDIT window.
Just under this option, you’ll find a faster/better choice for the Motion estimation mode related to the processing of the retime process on Optical Flow. These two are pretty much self-explanatory.
The next option, the Motion range also affects the performances. The bigger the range, the more processor intensive it gets.
In the General Options panel, you find the “Don’t update interface icons during playback” options that is a lot like the Hide UI overlays for optimized playback and might same you a few GPU cycles.
RAW
Most RAW formats will support debayering at lower resolution or quality than the resolution were shot at. If you go to the Camera Raw panel of the Project settings you’ll see that RED, Cinema DNG and Sony Raw and ARRI Raw all have a Decode Quality setting. This give you the choice of only decoding half or the quarter of the original image information to gain speed. This also affects resolution but it is very useful to lower the decode quality if you are rendering daillies or just scanning through shots.
However, if your systems really has problem playing back 4K raw material you can do a flat pass to ProRes or another lighter codec once you have adjusted your raw settings for each shots and work from these new files.
Close the scopes
The scope window can also eat some precious frames. If you are on a slower workstation, close them when you have to playback the timeline os use some external scopes like Scopebox, Ultrascopes or the one in your broadcast monitor.
Using Proxies
If you used DPX to conform you sequence, you might want to use proxies to lower the demand on your disks and processors. By default, Resolve sets the default proxy size to 1/4 of the resolution of your project. It the case of a 1080p project, Resolve would create 960×540 DPX sequences for each original clip. You can change that resolution at the bottom of the Image Scaling panel of the Project Settings window.
To activate the proxies you can either clic the “Use real time proxies” box on the same page or press COMMAND+P for “Proxy on the fly”.
Cache
If, despite all this optimization, you are still having problem getting realtime render while playing back your media you can use the Cache. This is a good old render to disk. This will bake your grade in a DPX sequence that will be used for playback instead of trying to render the grades over the original media in realtime. This won’t limit you at all if you have to make changes to the shots because the cache files are rendered again after change you make. You just got to make sure that you cache folder is on a disk that can playback realtime DPX.
You can choose to cache transitions, all the clips or only selected clips. These options are in the top Playback menu under Render cache. To manually add a clip to the cache you can right-clic on it and choose “Mark clip for render cache”. You see two circling arrows and a percentage showing the caching process appearing on the thumbnail.
This is very useful for critical approbation sessions. You don’t want you system to stutter while sitting in a room with studio executives.
Conclusion
Resolve is a very scalable software. It can run on a Macbook Pro or a multi-station linux cluster. But, in every case, you have all the tools to make sure you squeeze all the power you can from you setup. Resolve 10 is even better at this than it’s ever been. You can now bring it on set, grade in a truck and finish in the thousand-bucks-a-day suite without skipping a frame. Now, you don’t have any reason not to load it and grade like never before.
All these solutions can be found in the DaVinci Resolve 10 manual so next time you have a playback problem… RTFM!
_________
By Mathieu Marano, colorist @ ilovehue
Pour la version française suivez ce lien